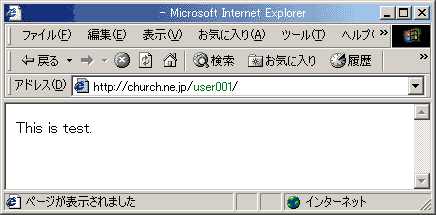FFFTPはフリーウェアのソフトで[ここ](http://www.forest.impress.co.jp/library/ffftp.html)からダウンロードできます。まず、インストールします。ダウンロードしたファイルをダブルクリックすると次のようにインストール画面が出ますので、”次へ”をクリックし続けることでインストールできます。

起動した画面が次です。メニュー内の”接続(F)”を選択しその中の”接続(C)”を選択してください。

”新規ホスト(N)”をクリックしてください。
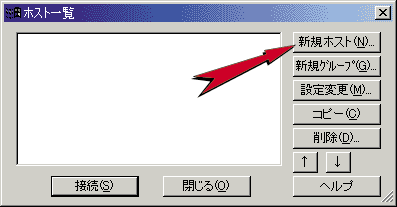
そして、次の様に「基本」にお伝えしたユーザ名(図ではuser001)とパスワードをそれぞれ入力してください。それ以外の欄は空欄のままとしてください。
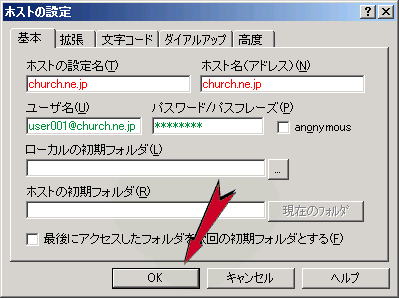
「高度」タブで、図のように”LISTコマンドでファイル一覧を取得(L)”をオンにしてください。
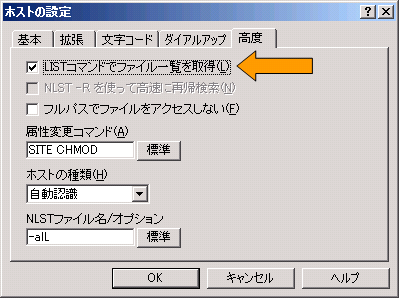
すると、次のようにホスト一覧にchurch.ne.jpという項目が増えます。
では、接続してみましょう。接続をする時にはパソコンをインターネットに接続しておいて下さい。church.ne.jpを選択してから、”接続(S)”をクリックしてください。
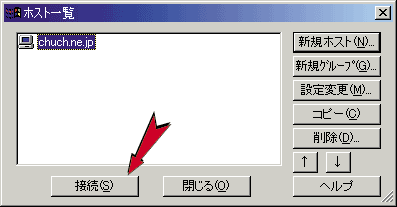
接続できると次のような画面になります。
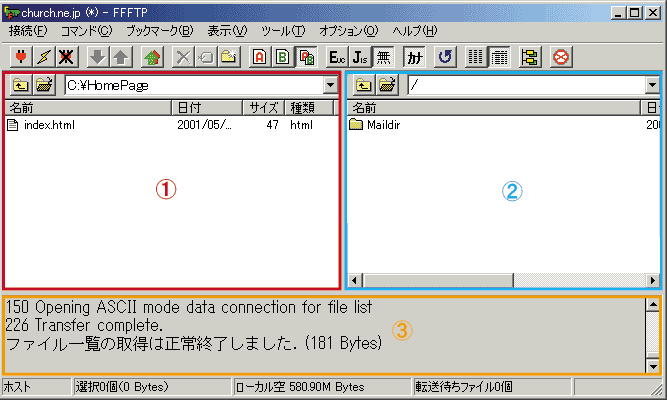
FFFTPの画面は3つに分かれています。
![]() は自分のパソコンのファイルの一覧です。
は自分のパソコンのファイルの一覧です。
![]() は接続したインターネット上のコンピュータchurch.ne.jp内のファイルの一覧です。
は接続したインターネット上のコンピュータchurch.ne.jp内のファイルの一覧です。
![]() はFTPの通信内容が表示されます。
はFTPの通信内容が表示されます。
正しく接続できたときは![]() に接続したコンピュータ側のファイルの一覧が表示されます。接続できなかったときは、
に接続したコンピュータ側のファイルの一覧が表示されます。接続できなかったときは、![]() を見るとどのような状態になっているか知ることができます。接続できなかったときは、church.ne.jp、ユーザ名、パスワードが正しく入力されているか確認してください。ユーザ名が間違っていても、パスワードが間違っていますと出ます。
を見るとどのような状態になっているか知ることができます。接続できなかったときは、church.ne.jp、ユーザ名、パスワードが正しく入力されているか確認してください。ユーザ名が間違っていても、パスワードが間違っていますと出ます。
正しく接続できましたら、ファイルをアップロードしましょう。まず、![]() を操作して、ホームページのファイルを表示させアップロードしたいファイルを選択してください。そしてアップロードを実行します。アップロードのアイコンをクリックするか、右クリックして”アップロード”を選択するかしてください。
を操作して、ホームページのファイルを表示させアップロードしたいファイルを選択してください。そしてアップロードを実行します。アップロードのアイコンをクリックするか、右クリックして”アップロード”を選択するかしてください。
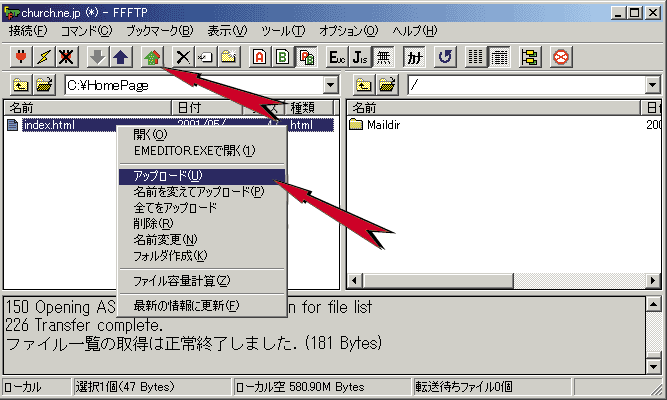
すると、次のような画面が出てアップロードが始まります。これが完了するとアップロード成功です。
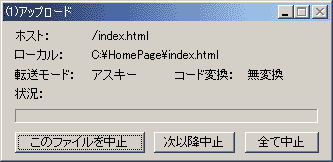
アップロードの画面が出る前に、次のような画面が出ることがあります。接続したコンピュータにすでに同じファイルが存在すると、上書きするか選択するために出てきます。”上書き”を選んで”OK”をクリックしてください。
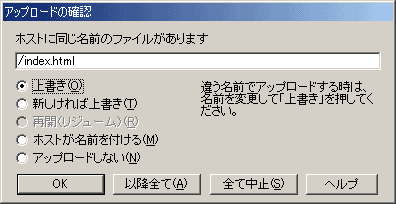
最後に切断をクリックして終了です。
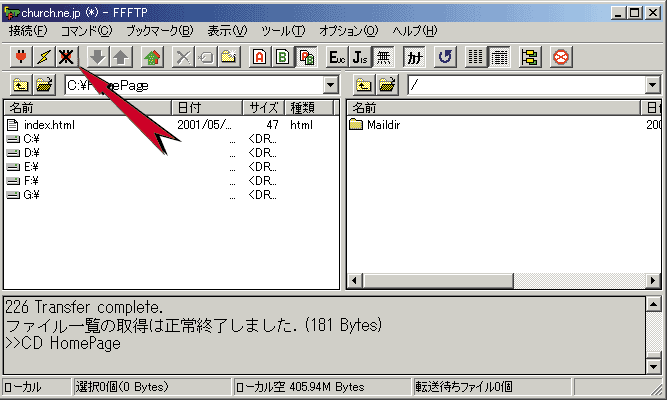
ブラウザ(InternetExplorerやFireFox等)でhttp://church.ne.jp/user001/を開いてアップロードしたものが表示されるか確かめてください。